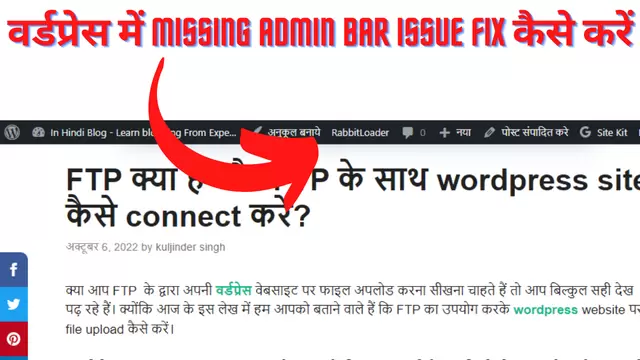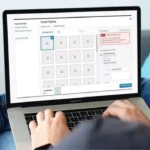क्या आप अपनी वेबसाइट में WordPress Missing Admin Bar Issue का सामना कर रहे हैं।
यदि आप एक वर्डप्रेस एडमिन हैं और आपने अचानक पाया है कि आपका wordpress admin bar missing हो गया है, तो आपको घबराने की आवश्यकता नहीं है। इस समस्या को आप आसानी से ठीक कर सकते हैं।
जब भी आप अपनी वर्डप्रेस वेबसाइट में login करने के बाद अपनी वेबसाइट के किसी भी पेज या पोस्ट को browser में ओपन करते हैं तो यह admin bar एक floating bar के रूप में सबसे ऊपर दिखाई देता है।
यह floating admin bar एक वेबसाइट owner के लिए बहुत ही सहायक होता है, क्योंकि इसमें कुछ महत्वपूर्ण शॉर्टकट होते हैं। जिनका उपयोग कर आप वर्डप्रेस के बहुत सारे फीचर्स का इस्तेमाल कर सकते हैं।
इस लेख में, हम आपको वर्डप्रेस में Missing Admin Bar Issue Fix करने के आवश्यक चरणों के बारे में बताएंगे।
WordPress Missing Admin Bar Issue क्या है?
जब भी आप किसी वर्डप्रेस वेबसाइट के एडमिन एरिया में लॉग इन करने के बाद उस वेबसाइट को अपने ब्राउज़र में ओपन करते हैं, तो आपको Admin Bar वेबसाइट के सबसे ऊपर टॉप में दिखाई देता है।
लेकिन जब भी आप Missing Admin Bar Issue का सामना कर रहे होते हैं तो आपको एडमिन bar की जगह पर white bar दिखाई देता है।
जिस कारण आपको बहुत अधिक परेशानी का सामना करना पड़ सकता है, क्योंकि अगर आप अपने किसी पोस्ट को edit करना चाहते हैं, comment का replay देना चाहते हैं, किसी भी प्रकार के प्लगइन की सेटिंग करना चाहते हैं या वर्डप्रेस में अन्य प्रकार का कोई भी कार्य करना चाहते हैं, तो आपको बार-बार अपनी वेबसाइट के एडमिन एरिया में जाना होगा।
WordPress Missing Admin Bar Issue आने की कुछ आम कारण है। जैसे poorly coded themes, conflicts plugin, या user profile जिसे सही तरीके से सेटअप नहीं किया गया है।
तो चलिए अब जानते हैं कि आप इस समस्या का समाधान बिल्कुल आसानी से कैसे कर सकते हैं।
How to Fix Missing Admin Bar Issue in WordPress?
Missing Admin Bar Issue fix करने के लिए हम आपको कुछ तरीके बताने वाले हैं, जिनका आप उपयोग कर सकते हैं। लेकिन नीचे दिए गए तरीकों को अपनाने से पहले अपनी वेबसाइट का एक backup अवश्य ले, ताकि किसी प्रकार की भी समस्या आने पर आप बैकअप को रिस्टोर कर सकें।
Method 1:- User Profile Setting Check करें
यह Missing Admin Bar Issue को Fix करने का सबसे आसान तरीका है। इस तरीके में आपको User Profile Setting को Check करना होगा।
- सबसे पहले अपनी वेबसाइट के admin panel में लॉगिन करें।
- इसके बाद User पर क्लिक करने के बाद Profile पर क्लिक करें।
- अब आपको थोड़ा नीचे scroll करना है और आपको Toolbar का ऑप्शन दिखाई देगा।
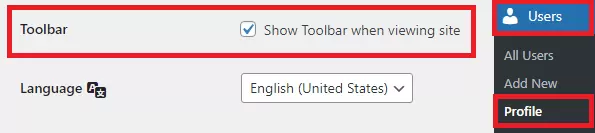
- इसके बाद आपको “Show Toolbar when viewing site” के सामने बने बॉक्स पर tick करना होगा।
- अब आपको सबसे नीचे scroll करना है और “update profile” button पर क्लिक कर देना है।
अब आपको अपनी वेबसाइट के होमपेज पर विजिट करना है और आप देख पाएंगे कि एडमिन बार issue फिक्स हो चुका होगा।
अगर इस विकल्प को अपनाने के बाद अभी आपको समस्या का सामना करना पड़ रहा है, तो नीचे दिए गए तरीके को अपनाएं।
Method 2:- Check WordPress Theme Footer.php File
Missing Admin Bar Issue दिखाई देने का एक सबसे बड़ा कारण आपके वर्डप्रेस थीम में wp_footer function missing होना भी हो सकता है।
इसलिए अब आपको सबसे पहले अपनी वर्डप्रेस वेबसाइट में इंस्टॉल default theme को activate करना होगा।
- सबसे पहले अपनी वेबसाइट के admin area में जाए।
- इसके बाद appearance पर क्लिक करने के बाद themes पर क्लिक करें।
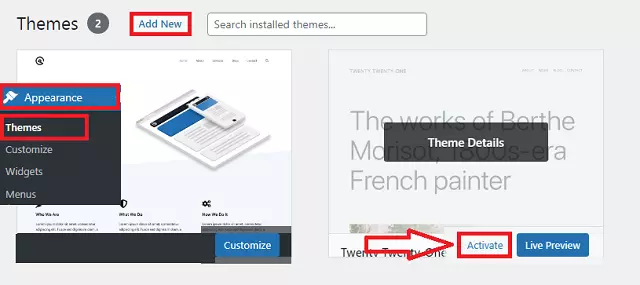
- अब आपको default theme पर hangover करना है और आपको activate button दिखाई देगा उस पर क्लिक करें।
अब आपकी website पर default theme activate हो जाएगा। आप डिफॉल्ट थीम के रूप में Twenty Twenty-Two theme activate कर सकते हैं। अगर आपको वर्डप्रेस वेबसाइट में थीम इंस्टॉल करना नहीं आता तो आप सहायता के लिए हमारा यह लेख पढ़ सकते हैं।
इसके बाद अपनी वेबसाइट को ब्राउज़र में ओपन करें और देखिए कि क्या आपको अब wordpress admin bar दिखाई दे रहा है या नहीं। अगर अब आपको admin bar दिखाई दे रहा है, तो इसका मतलब यह है कि आपके wordpress theme में किसी प्रकार की दिक्कत है। जिसे हल करने के लिए नीचे दिए गए steps को follow करें।
सबसे पहले फिर से original theme को activate करें।
इसके बाद अपनी वेबसाइट को FTP के साथ कनेक्ट करें या अपने होस्टिंग प्रोवाइडर अकाउंट में login कर file manage का उपयोग करें। अगर आपको वेबसाइट को FTP के साथ कनेक्ट करना नहीं आता, तो सहायता के लिए आप हमारा यह लेख पढ़ सकते हैं।
इसके बाद wp-content directory में जाने के बाद theme folder में जाएं। अब आपको यहां पर अपने वेबसाइट पर एक्टिव थीम का फोल्डर दिखाई दे जाएगा उस पर क्लिक करें और उसमें footer.php file को ढूंढे।
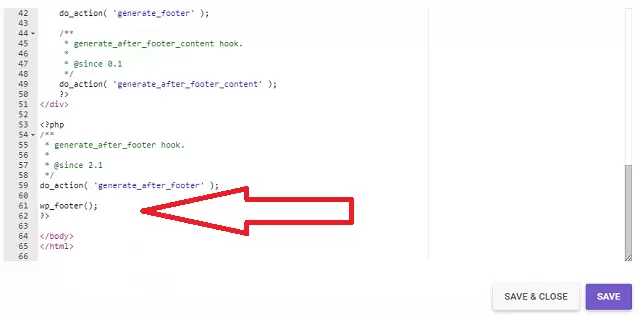
इसके बाद footer.php file को edit करें और इस फाइल के लास्ट में </body> tag के ठीक ऊपर नीचे दिए गए code को ढूंढे। अगर कोड ना दिखाई दे तो नीचे दिए गए Code को कॉपी करने के बाद </body> tag के ठीक ऊपर paste करने के बाद save button पर क्लिक कर दें।
<?php wp_footer(); ?>इसके बाद अपनी वेबसाइट में विजिट करें और आप देख पाएंगे कि अब admin bar दिखाई दे रहा होगा। लेकिन अगर फिर भी एडमिन बार दिखाई ना दे तो नीचे दिए गए method को फॉलो करें।
Method 3:- Function.php File Check करें
इस समस्या का एक अन्य कारण function.php file में एक कोड ऐड होना भी हो सकता है। हो सकता है कि यह कोड आपके थीम developer के द्वारा function.php file में add कर दिया गया हो। इसलिए आपको इस कोड को delete करना होगा।
- सबसे पहले अपनी वेबसाइट के admin area में login करें।
- इसके बाद appearance पर क्लिक करने के बाद theme file editor पर क्लिक करें।
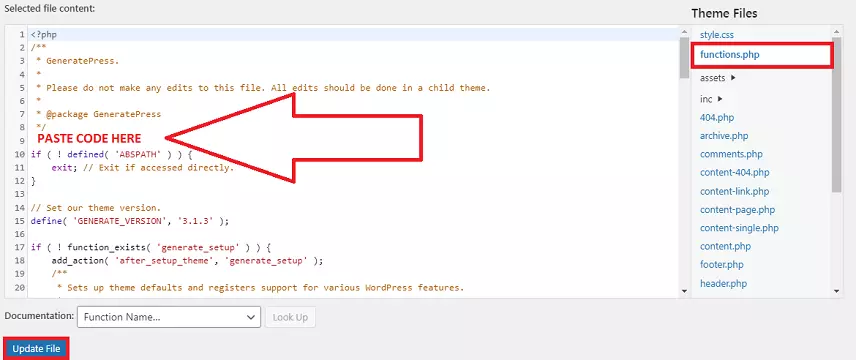
- अब आपको राइट साइड में function.php file पर क्लिक करना है।
- इसके बाद नीचे दिए गए कोड को आपको इस फाइल में ढूंढने के बाद डिलीट कर देना है।
add_filter( 'show_admin_bar', '__return_false' );- अब update file button पर क्लिक कर दें।
Note :- अगर ऊपर दिया गया कोड आपको function.php file में ना मिले तो नीचे दिए गए method का उपयोग करें।
Method 4:- Check Conflict Plugin
एक Conflict Plugin या poorly coded plugin के कारण भी आपको Admin Bar Missing Issue का सामना करना पड़ सकता है। इसलिए आपको अपनी वर्डप्रेस वेबसाइट में Conflict Plugin का पता लगाना होगा और उसे uninstall करना होगा।
- सबसे पहले अपनी वेबसाइट के admin panel में जाए।
- इसके बाद plugins पर क्लिक करने installed plugin पर क्लिक करें।
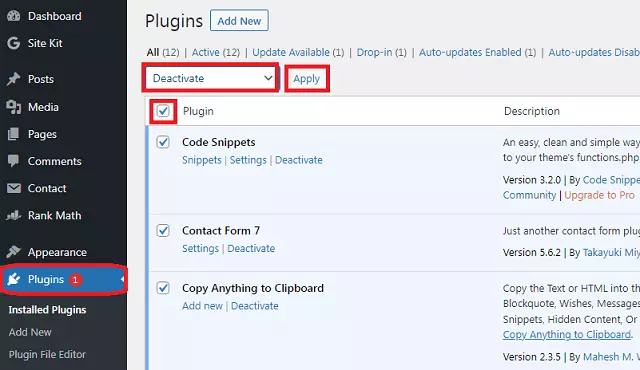
- इसके बाद सभी plugins को select करें और इसके बाद bulk actions box में deactivate को select करने के बाद apply पर क्लिक कर दें।
- अब अपनी वेबसाइट पर विजिट करें और देखें कि क्या अब एडमिन बार दिखाई दे रहा है। अगर अब एडमिन बार दिखाई दे रहा है तो इसका मतलब यह है कि यह किसी Conflict plugin के कारण दिखाई नहीं दे रहा था।
- इसके बाद एक-एक कर सभी प्लगइन को एक्टिवेट कर दें। लेकिन हर एक प्लगइन को एक्टिवेट करने के बाद यह भी जांच लें कि कहीं समस्या फिर से तो उत्पन्न नहीं हो रही। अगर किसी plugin को एक्टिवेट करने के बाद admin bar दिखाई ना दे, तो उस प्लगइन को डीएक्टिवेट करने के बाद uninstall कर दें।
Method 5:- Turn on Debug Mode
अगर आप ऊपर दिए गए विकल्प अपना चुके हैं, लेकिन अभी भी आपको admin bar दिखाई नहीं दे रहा है, तो अब आपको debug mode on करना होगा ताकि वर्डप्रेस के द्वारा आपको वह warnings और notices दिखाए जा सके जो अब तक छुपे हुए थे। जिसकी सहायता से आप समस्या का हल कर पाए।
सबसे पहले अपनी वेबसाइट को FTP के साथ connect करें या file manager में जाए।
अब आपको यहां पर Root Directory में ही wp-config.php file मिल जाएगी। जिस पर right click करने के बाद edit पर क्लिक करें।
अब आपको wp-config.php file में define(‘WP_DEBUG’, false); code मिल जाएगा। इस कोड में false की जगह पर true डाल दे।
इससे आपको यह पता चल जाएगा कि यह समस्या किस कारण से उत्पन्न हो रही है और आप इसे आसानी से हल कर सकते हैं।
आज आपने क्या सीखा?
आज के इस लेख में हमने आपको बताया है कि आप किस प्रकार से wordpress Missing Admin Bar Issue Fix कर सकते हैं। हम आशा करते हैं कि इस लेख के द्वारा आप admin bar issue fix करने में सफल हो पाए होंगे। अगर आपको यह लेख पसंद आया हो तो इसे अपने दोस्तों के साथ शेयर करें।