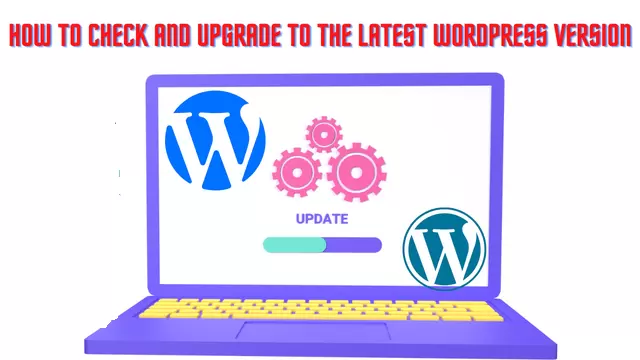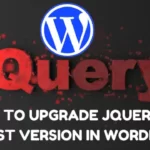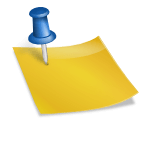यदि आप एक wordpress साइट चला रहे हैं, तो यह सुनिश्चित करना महत्वपूर्ण है कि आपकी वेबसाइट latest wordpress version का उपयोग कर रही हो। यह न केवल आपकी साइट की security को मजबूत करने में मदद करेगा, बल्कि यह performance को बेहतर बनाने और bugs को ठीक करने में भी मदद करता है।
यदि आप अपनी वेबसाइट को latest wordpress version में upgrade नहीं करते हैं तो आप अपनी वेबसाइट की सिक्योरिटी से खिलवाड़ कर रहे हैं इसलिए हमेशा अपनी वेबसाइट को अपडेट रखें।
इस लेख में हम आपको बताने वाले हैं कि आप WordPress Version Check and Upgrade कैसे कर सकते हैं।
हमें Latest WordPress Version का उपयोग क्यों करना चाहिए?
दोस्तों आप तो जानते ही हैं कि बहुत अधिक वेबसाइट wordpress (cms) का उपयोग करती हैं, इसलिए हमें अपने वर्डप्रेस वेबसाइट की सिक्योरिटी को बनाए रखने के लिए हमेशा वर्डप्रेस के लेटेस्ट वर्जन का उपयोग करना चाहिए। ताकि हमारी वेबसाइट को कोई भी हैकर आसानी से हैक ना कर सके।
जब भी वर्डप्रेस developer के द्वारा wordpress का new version release किया जाता है तो उसमें बहुत सॉरी vulnerabilities को fix किया जाता है। जो वर्डप्रेस के पुराने वर्जन में पाई गई थी।
Latest WordPress Version में आपकी वेबसाइट की security increase करने के साथ-साथ new features भी प्रदान किए जाते हैं और पुराने वर्डप्रेस वर्जन में पाए गए bugs को भी fix किया जाता है।
Current WordPress Version Check कैसे करें?
अगर आप एक वर्डप्रेस वेबसाइट owner हैं तो आपको अपनी वर्डप्रेस वेबसाइट में इंस्टॉल Current WordPress Version का पता होना चाहिए क्योंकि यह आपकी वेबसाइट user और आपकी वेबसाइट की सुरक्षा के लिए बहुत ही महत्वपूर्ण है।
Admin Panel के द्वारा WordPress Version Check कैसे करें?
एडमिन पैनल के द्वारा वर्डप्रेस वर्जन चेक करने के बहुत से ऐसे तरीके हैं जिनका आप उपयोग कर सकते हैं। इसके लिए नीचे दिए गए step follow करें।
- सबसे पहले वर्डप्रेस एडमिन एरिया में लॉगिन करें और dashboard पर क्लिक करें।
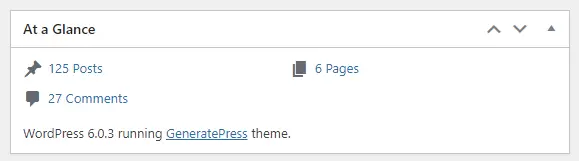
- इसके बाद आपको “At a Glance” का ऑप्शन दिखाई देगा जिसमें आपको वर्डप्रेस वर्जन के बारे में जानकारी के साथ-साथ आपको यह भी पता चल जाएगा कि आप अपनी वेबसाइट पर कौन सी theme उपयोग कर रहे हैं।
अगर किसी कारण से “At a Glance” का ऑप्शन दिखाई ना दे तो dashboard पर क्लिक करने के बाद सबसे नीचे scroll करने पर आपको वर्डप्रेस वर्जन के बारे में पता चल जाएगा।
Admin Panel के द्वारा WordPress Version Check करने का एक आसान अन्य तरीका भी है।
- वर्डप्रेस एडमिन पैनल में लेफ्ट साइड पर wordpress logo पर क्लिक करें।
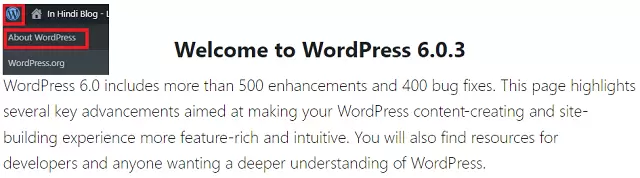
- इसके बाद आपको about wordpress के ऑप्शन पर क्लिक करना है।
- अब थोड़ा नीचे स्क्रोल करने के बाद आपको आपकी वेबसाइट में इंस्टॉल current version के बारे में जानकारी प्राप्त हो जाएगी।
Admin Panel के द्वारा वर्डप्रेस Version चेक करने का एक अन्य तरीका।
- सबसे पहले वर्डप्रेस एडमिन एरिया में लॉगिन करें।
- इसके बाद लेफ्ट साइड में dashboard पर क्लिक करने के बाद update पर क्लिक करें।
यहां पर आपको आपकी वेबसाइट में इंस्टॉल करंट वर्डप्रेस version दिखाई दे जाएगा।
RSS Feed का उपयोग कर Current WordPress Version Check कैसे करें?
- सबसे पहले अपनी वेबसाइट को web ब्राउज़र में ओपन करें।
- इसके बाद अपनी वेबसाइट के URL के end में /feed डालने के बाद enter button press करें।
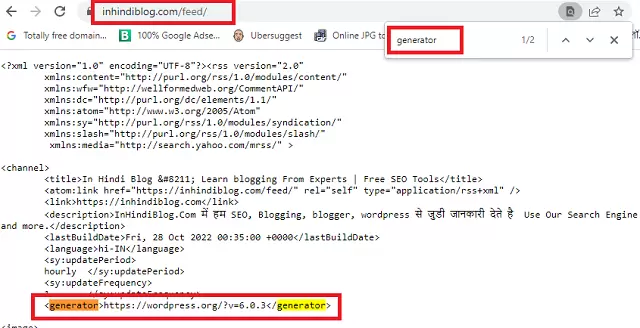
- अब अपने लैपटॉप पर F3 Key Press करें।
- इसके बाद एक search bar open हो जाएगा उसमें “generator” टाइप करने के बाद इंटर प्रेस करें।
- अब आप अपनी वेबसाइट में इंस्टॉल करंट वर्डप्रेस वर्जन को देख पाएंगे।
Latest WordPress Version में Upgrade कैसे करें?
अगर आपकी वेबसाइट में older WordPress version install है तो उसे जल्द से जल्द upgrade कर ले। क्योंकि हैकर्स की नजर हमेशा आपकी वेबसाइट की कमजोरियों पर रहती है।
सबसे पहले अपनी वेबसाइट के एडमिन एरिया में लॉगिन करें इसके बाद dashboard पर क्लिक करने के बाद update पर क्लिक करें।
अब अगर आप वर्डप्रेस लेटेस्ट वर्जन का उपयोग कर रहे हैं तो यहां पर आपको एक मैसेज दिखाई देगा “You have the latest version of WordPress” लेकिन अगर आप older वर्डप्रेस वर्जन का उपयोग कर रहे हैं तो यहां पर आपको Update Now का बटन दिखाई देगा। जिस पर क्लिक करके आप अपनी वेबसाइट पर wordpress latest version install कर सकते हैं।
वैसे तो वर्डप्रेस के द्वारा रेगुलर बेसिस पर update को automatically check किया जाता है और आपको Current version के नीचे वह date और time भी दिखाई दे जाएगा। जब वर्डप्रेस के द्वारा update को चेक किया गया था।
लेकिन अगर किसी करण से वर्डप्रेस के द्वारा अपडेट को automatically चेक नहीं किया जाता है तो आप इसे manually check भी कर सकते हैं। इसके लिए dashboard पर क्लिक करने के बाद update पर क्लिक करें और यहां पर आपको check again का बटन मिल जाएगा जिस पर क्लिक करके आप wordpress latest update को manuall check कर सकते हैं।
WordPress Reinstall कैसे करें?
अगर वर्डप्रेस वर्जन को अपग्रेड करने के बाद आपको किसी समस्या का सामना करना पड़ रहा है, तो आप वर्डप्रेस को reinstall कर समस्या का समाधान कर सकते हैं। वर्डप्रेस को रीइंस्टॉल करने के लिए नीचे दिए गए स्टेप्स को फॉलो करें।
- सबसे पहले अपनी वर्डप्रेस वेबसाइट के एडमिन एरिया में लॉगिन करें।
- इसके बाद dashboard पर क्लिक करने के बाद update पर क्लिक करें।
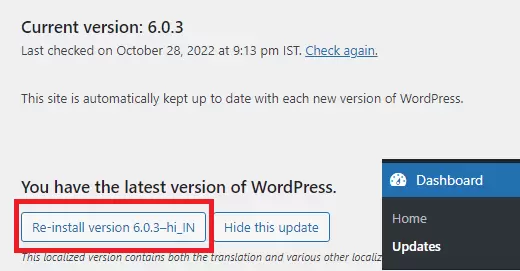
- अब आपको यहां पर wordpress reinstall का बटन दिखाई देगा जिस पर क्लिक कर आप वर्डप्रेस को रीइंस्टॉल कर सकते हैं।
वर्डप्रेस को Previous Version में Downgrade कैसे करें?
हमने आपको बताया है कि आप अपनी वेबसाइट की सिक्योरिटी और परफॉर्मेंस को बनाए रखने के लिए हमेशा लेटेस्ट वर्डप्रेस वर्जन में अपडेट करें। लेकिन अगर आपने लेटेस्ट version में अपग्रेड कर लिया है तो हो सकता है कि आपकी वर्डप्रेस वेबसाइट में इंस्टॉल थीम या कुछ plugin latest wordpress version के साथ incompatible हो। जिस कारण से आपको समस्या का सामना करना पड़ रहा हो इसलिए अब आप वर्डप्रेस वर्जन को downgrade करना चाहते हैं।
वर्डप्रेस को Previous Version में Downgrade करने के लिए नीचे दिए गए स्टेप फॉलो करें।
- सबसे पहले अपनी वेबसाइट के एडमिन पैनल में लॉगिन करें और Plugin पर क्लिक करने के बाद Add New पर क्लिक करें।
- इसके बाद आप wp downgrade plugin को search करने के बाद install कर ले।
- अब प्लगइन को एक्टिवेट कर दें।
- इसके बाद आप लेफ्ट साइड में setting पर क्लिक करने के बाद wp downgrade पर क्लिक करें।
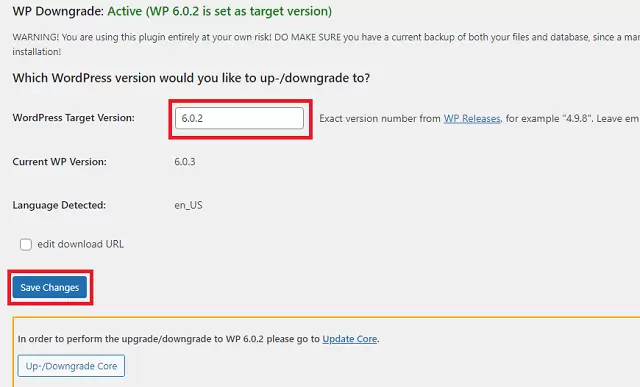
- अब आपको “WordPress Target Version” के सामने बने बॉक्स में उस wordpress version को enter करना है जिसमें आप downgrade करना चाहते हैं।
- अब save button पर क्लिक कर दें।
- इसके बाद आपको लेफ्ट साइड में menu bar में dashboard पर क्लिक करने के बाद updates पर क्लिक करना है।
- अब आपको यहां पर reinstall का button दिखाई देगा और उस button के ऊपर जो अपने wordpress version select किया था वह लिखा हुआ दिखाई दे जाएगा और अब आप reinstall बटन पर क्लिक कर दें।
अब कुछ समय इंतजार करना होगा और wordpress version downgrade हो जाएगा।
WordPress Version Number Hide कैसे करें?
अपनी वर्डप्रेस वेबसाइट को हैकर से बचाने के लिए आपको WordPress Version Number Hide अवश्य करना चाहिए। ऐसा करने के बहुत से तरीके हैं लेकिन हम आपको यहां पर एक तरीका बताने वाले हैं जिसमें हम code का उपयोग कर वर्डप्रेस वर्जन हाइड करने वाले हैं।
- सबसे पहले अपनी वर्डप्रेस वेबसाइट के एडमिन पैनल में जाएं।
- इसके बाद Appeareance पर क्लिक करने के बाद Theme File Editor पर क्लिक करें।
- अब आपको राइट साइड में function.php file पर क्लिक करना है।
- इसके बाद इस फाइल के लास्ट में नीचे दिए गए code को पेस्ट कर दें।
function remove_wordpress_version() {
return '';
}
add_filter('the_generator', 'remove_wordpress_version');
- इसके बाद update file button पर क्लिक करना ना भूलें।
हमने इस लेख में ऊपर आपको wordpress version check करने के तरीके बताए हैं अगर अब आप उन तरीकों का उपयोग कर wordpress version check करेंगे तो आपको वर्डप्रेस वर्जन दिखाई नहीं देगा।
हम आशा करते हैं कि इस लेख की सहायता से आप अपनी वर्डप्रेस वेबसाइट में इंस्टॉल wordpress version को check और upgrade कर पाए होंगे। अगर आपको यह लेख पसंद आया हो तो इसे अपने दोस्तों के साथ शेयर करें।